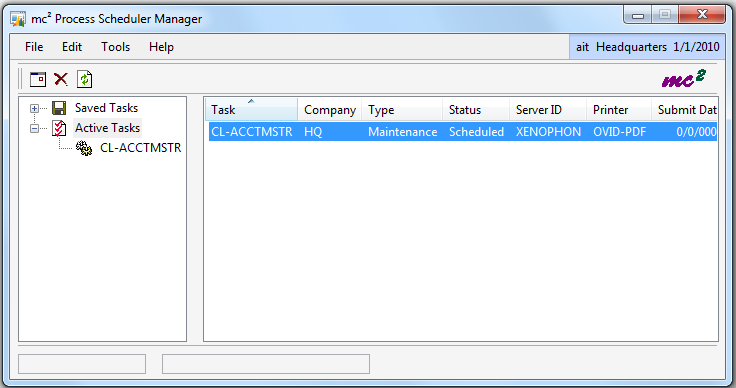How Can We Help?
GP Agent 9.0 and 10.0 Task Recovery
When you schedule a task with GP Agent, task progress is monitored so that, should the DPS or host computer shutdown, GP Agent knows which tasks were scheduled, which were aborted and which were completed. To handle rescheduling of your tasks, follow the procedures in this article, based on your scenario.
GP Agent will not allow you to exit the DPS if a task is in the middle of processing, but once it has finished, you will be asked to confirm that you want to exit. If you exited the DPS in this manner, GP Agent will know which tasks were scheduled to run. If the DPS exits abnormally or if the host computer unexpectedly shuts down or logs out, tasks that were in the middle of processing might have been interrupted.
To reschedule these tasks, follow these steps:
1. Launch the DPS. GP Agent will ask you what you want to do with the tasks.
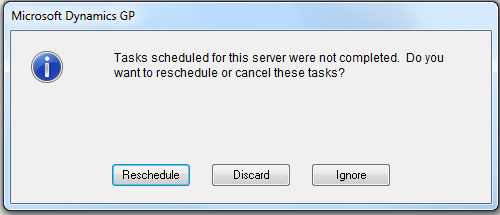
Reschedule will mark all tasks that were running so that that you can reschedule them the next time you login. Discard will reset the status of the interrupted tasks so that you can schedule them again. Ignore (not recommended) will leave their status alone and the tasks will appear to be scheduled even though they are not in the queue. If you chose Ignore, you will need to manually remove the tasks from the GP Agent activity log by using the GP Agent Schedule Manager window (see below). If you are running multiple instances of the DPS, each instance will need to be launched and each instance will take care of marking its tasks.
2. Launch Dynamics GP. After you login, GP Agent will look for tasks that were marked for rescheduling based on the User ID and will ask you what you want to do with the tasks. Reschedule will resubmit any tasks that had been interrupted and rescheduled. Discard will reset the status of the interrupted tasks so that you can schedule them again. Ignore (not recommended) will leave their status alone and the tasks will appear to be scheduled even though they are not in the queue. If you chose Ignore, you will need to manually remove the tasks from the GP Agent activity log by using the GP Agent Schedule Manager window (see below).
3. You can either reschedule these tasks or can delete them from the Task Recovery window by selecting the appropriate tasks and using the toolbar button or right-mouse click. If the task is “Aborted”, this means that the task was scheduled to run but had not yet started processing. If the task is “Interrupted”, this means that the task was in the middle of processing when the DPS shutdown. Before you proceed with rescheduling tasks that were interrupted, you should verify your Dynamics GP data to make sure that there was no data corruption and restore a backup if necessary.
If you reschedule them, the task will use the same settings as when it was originally scheduled, including any tasks that were scheduled to run in multiple companies. If you cancel them from this window, you can go to the Scheduled Task Maintenance window and schedule them again.